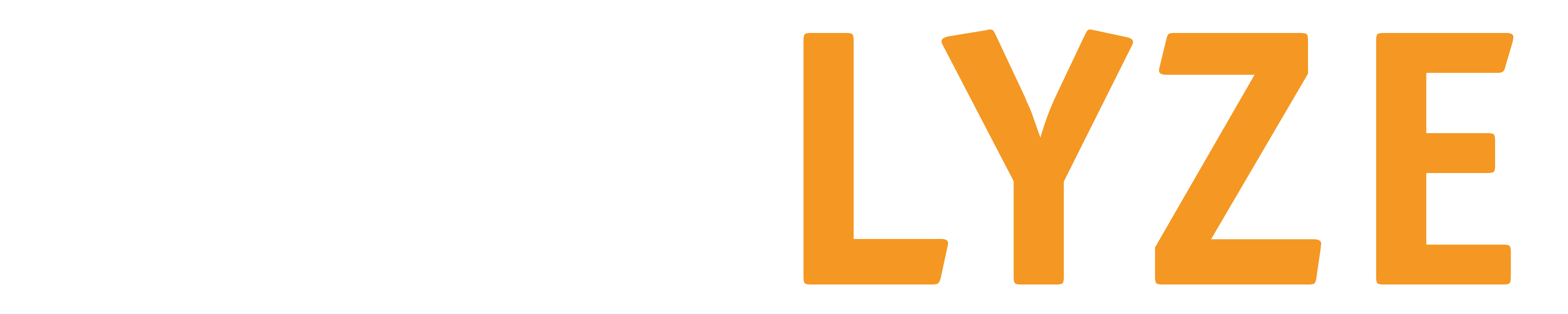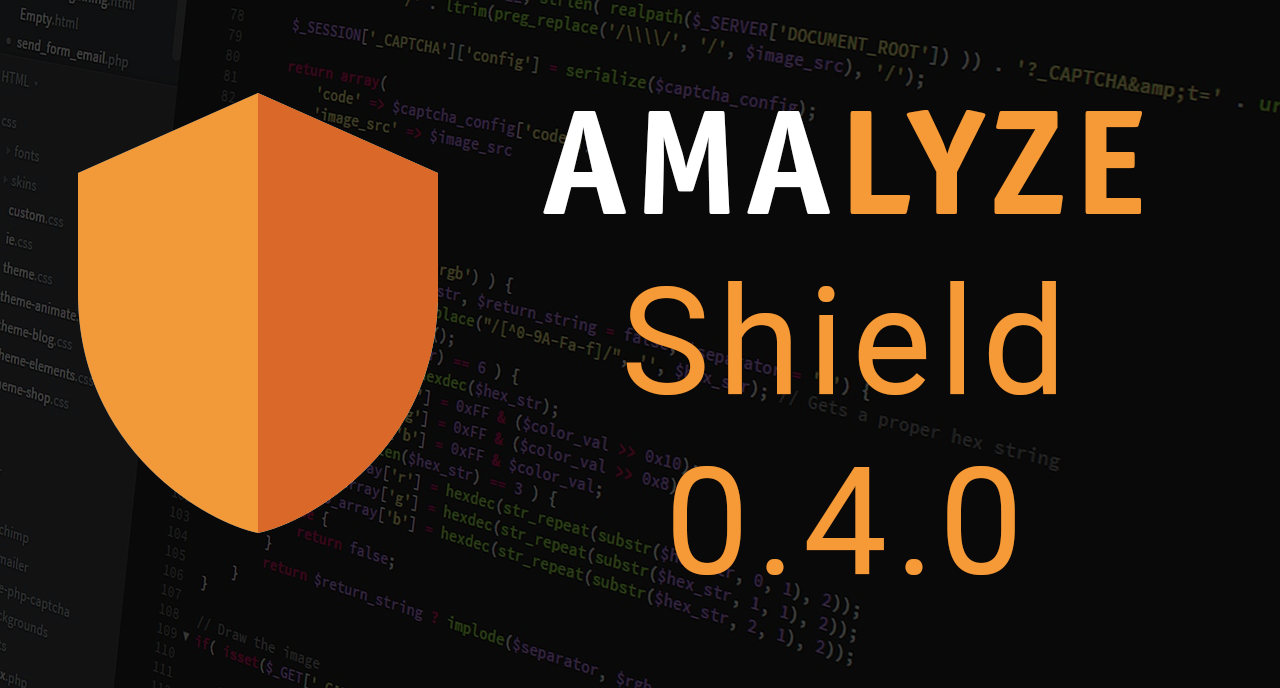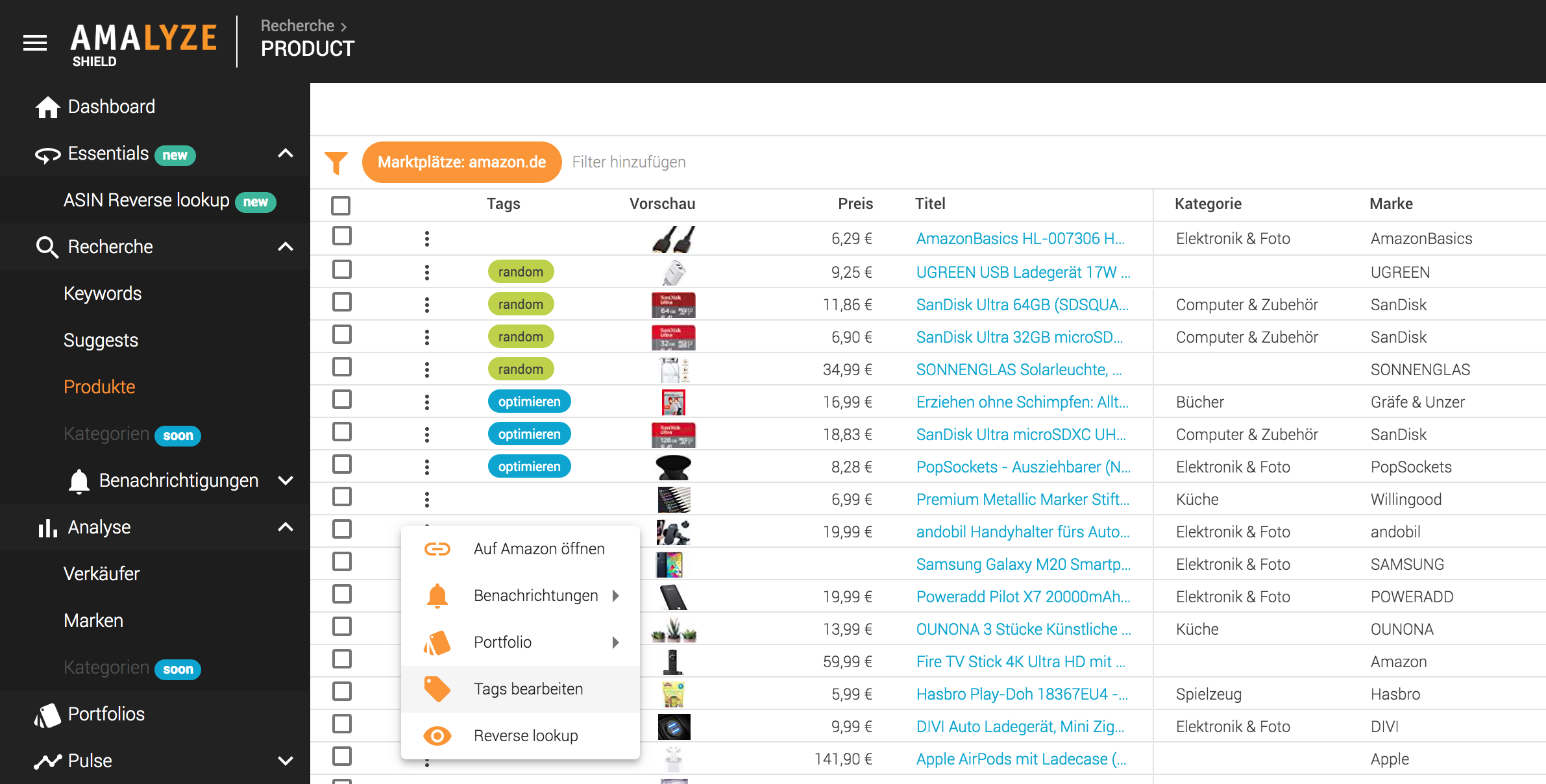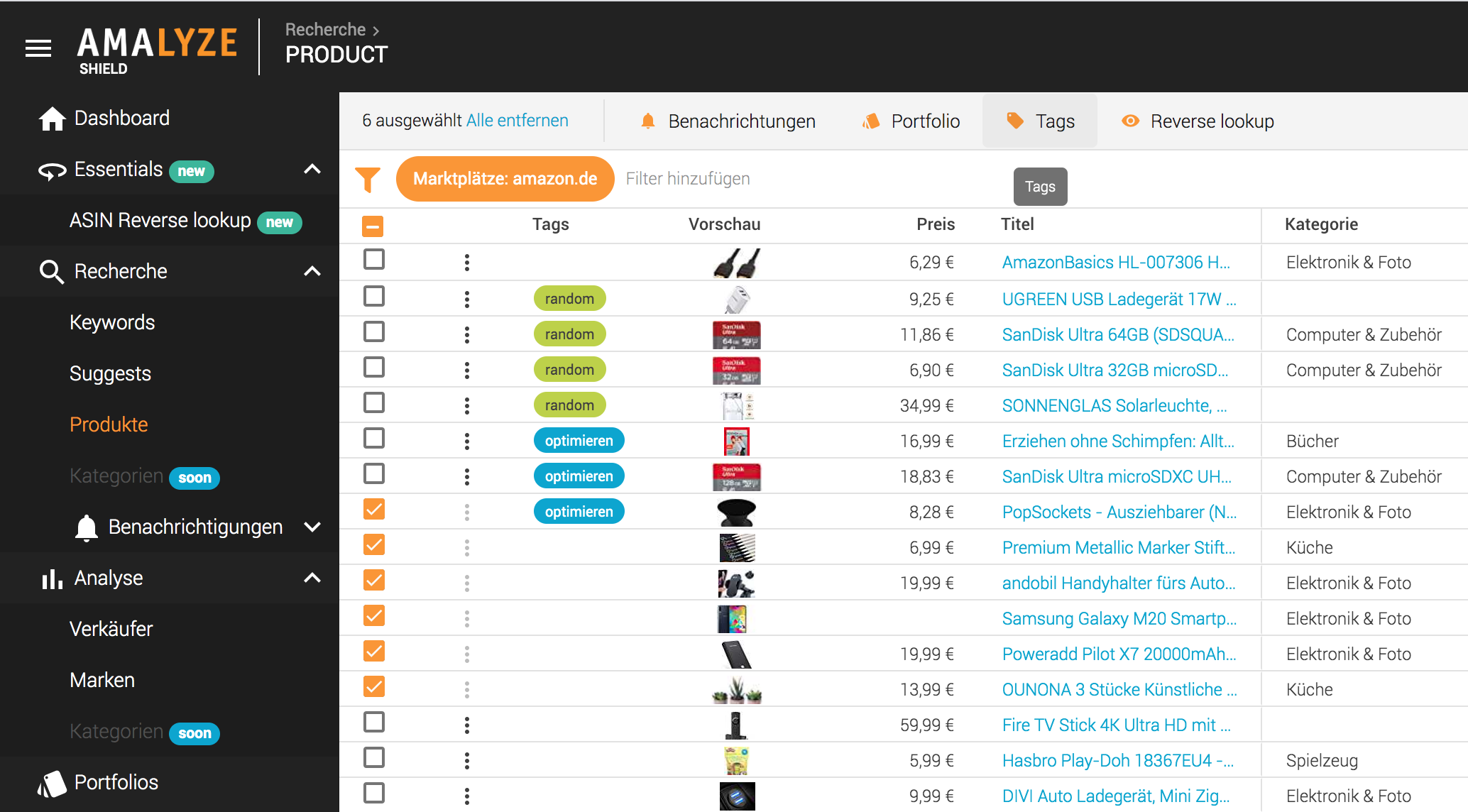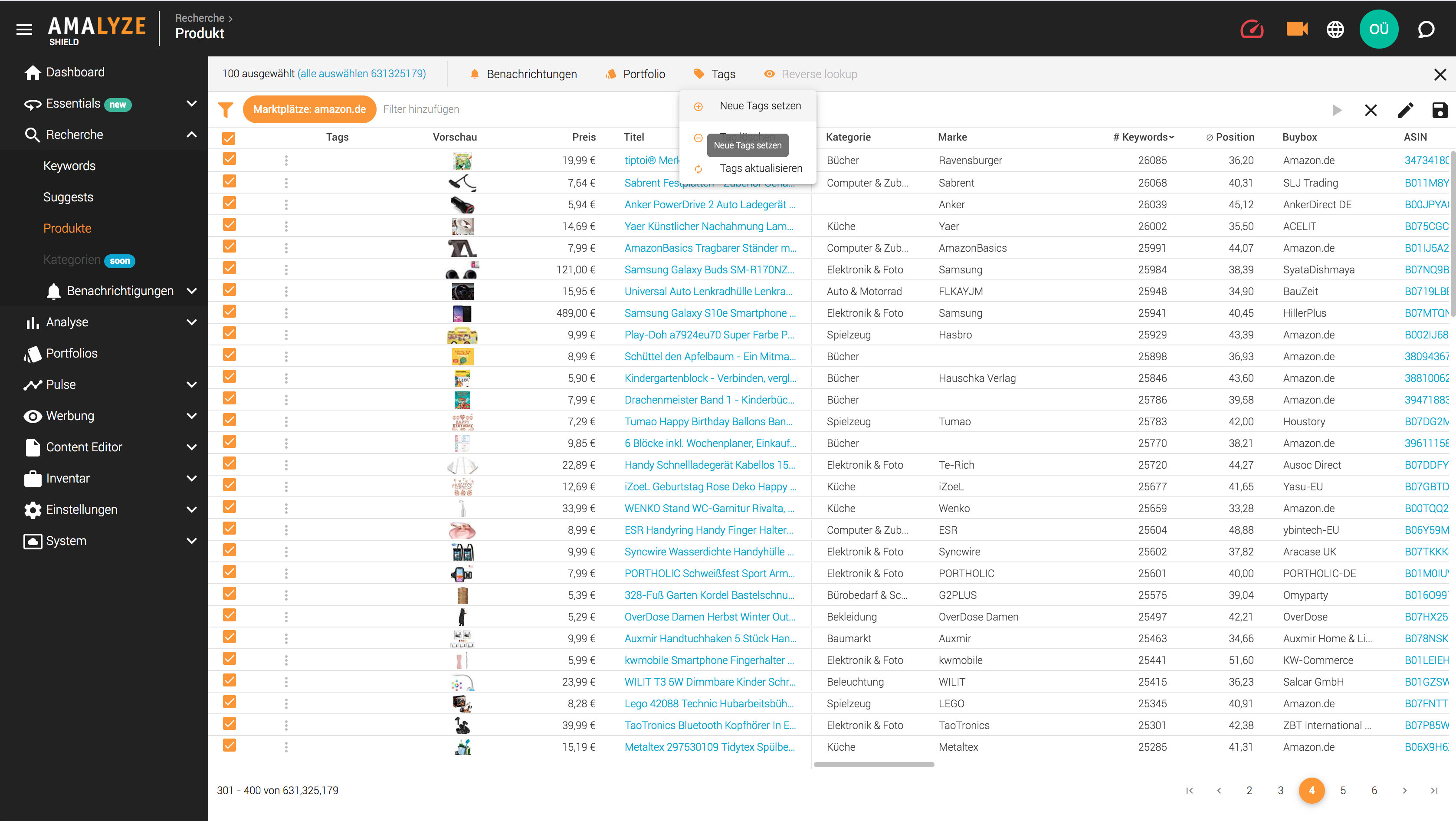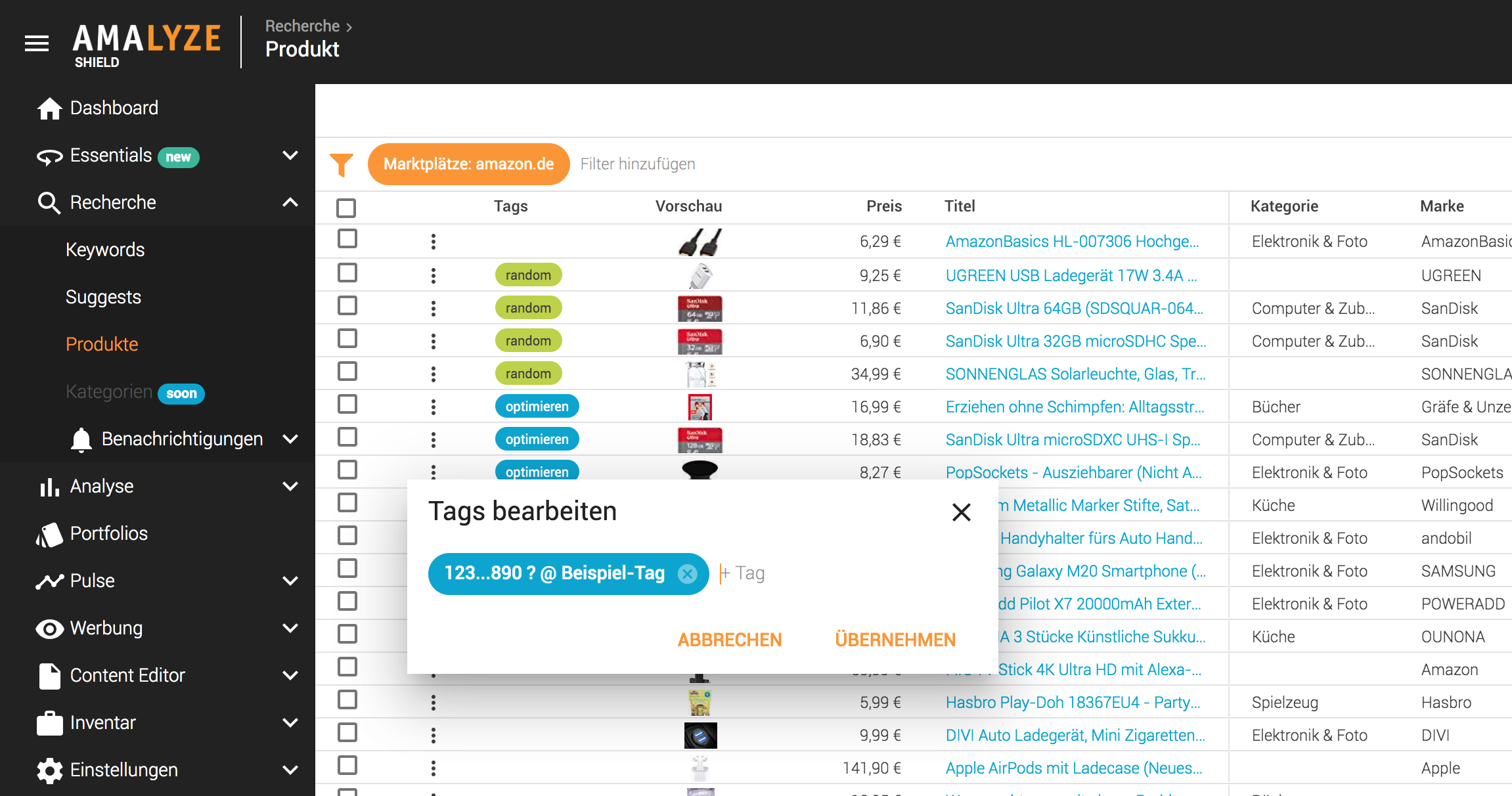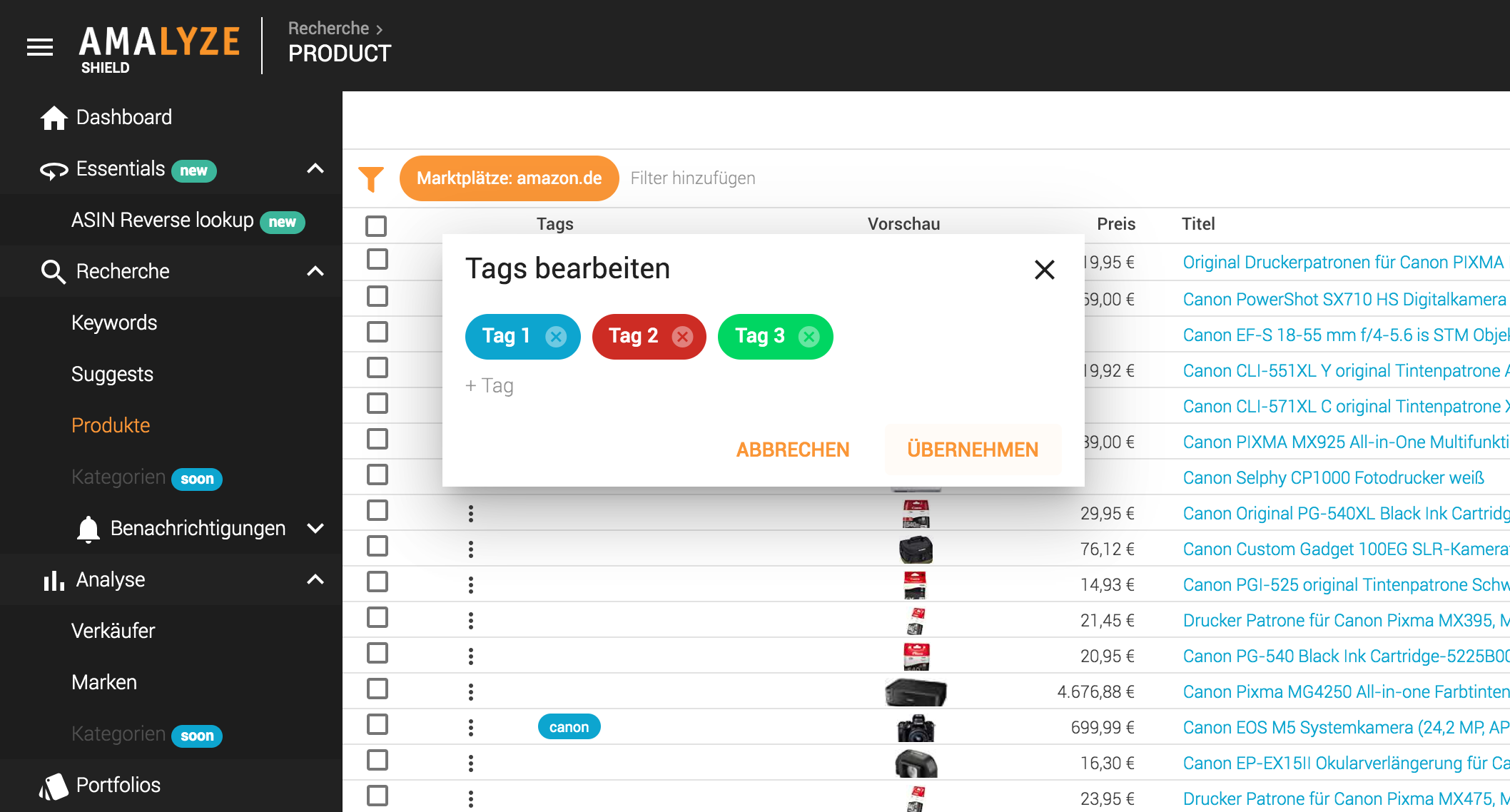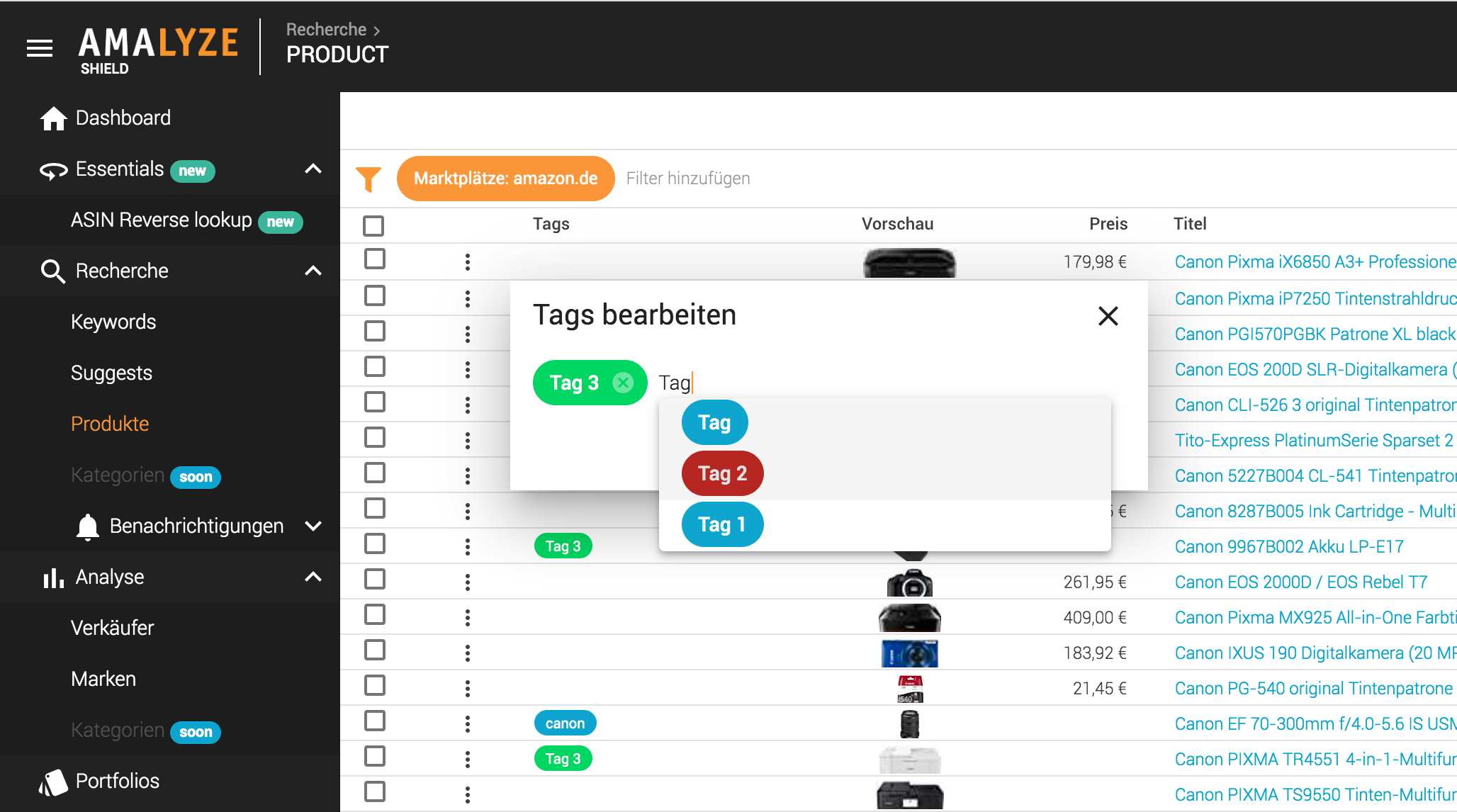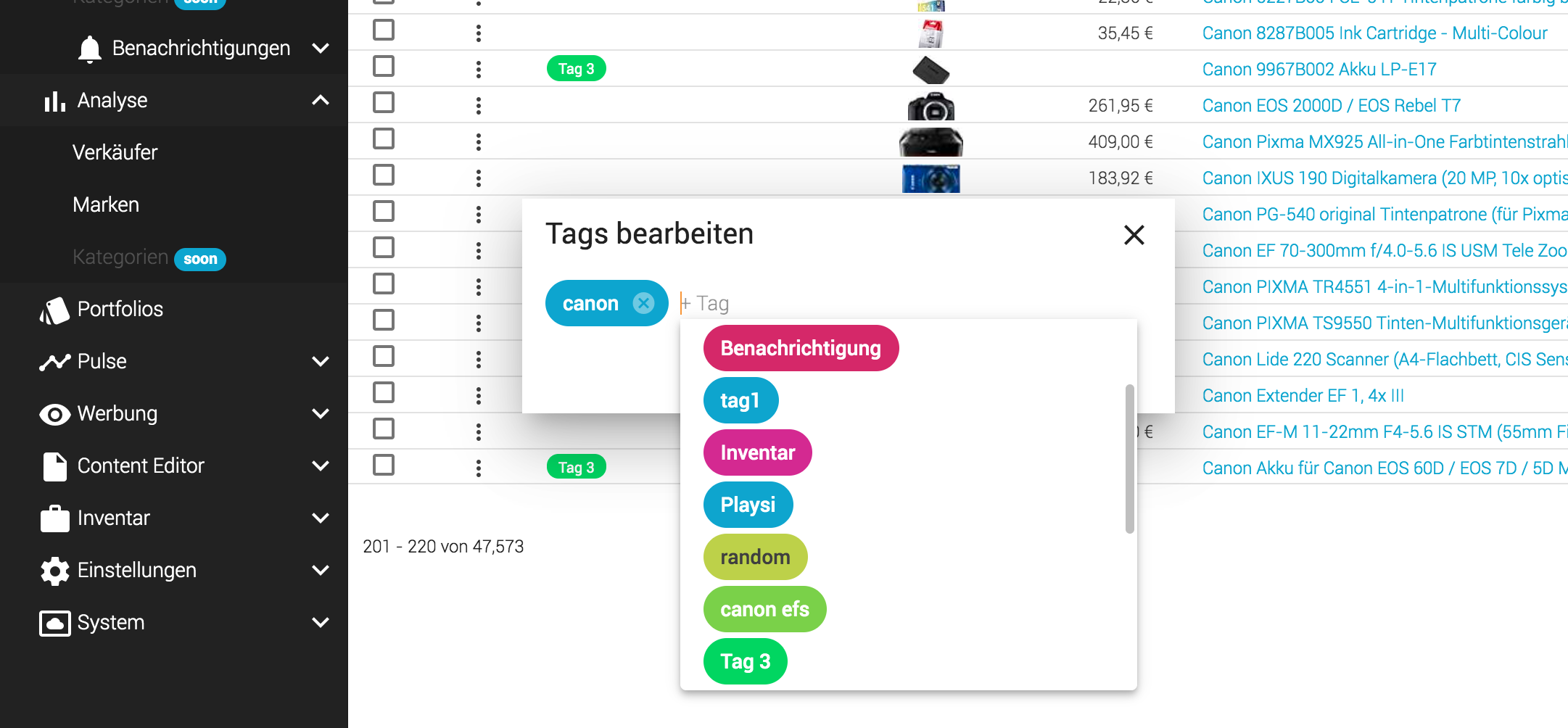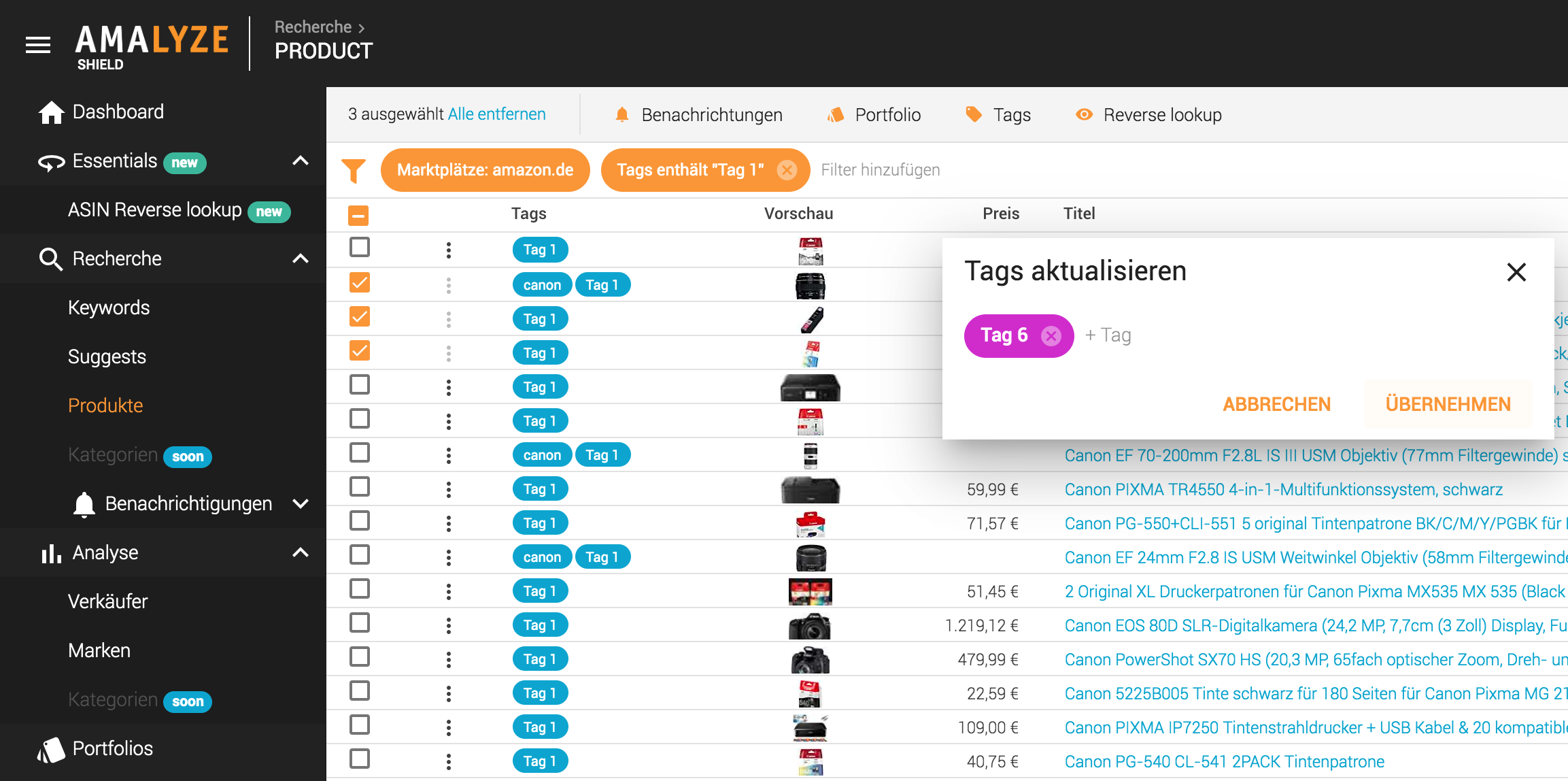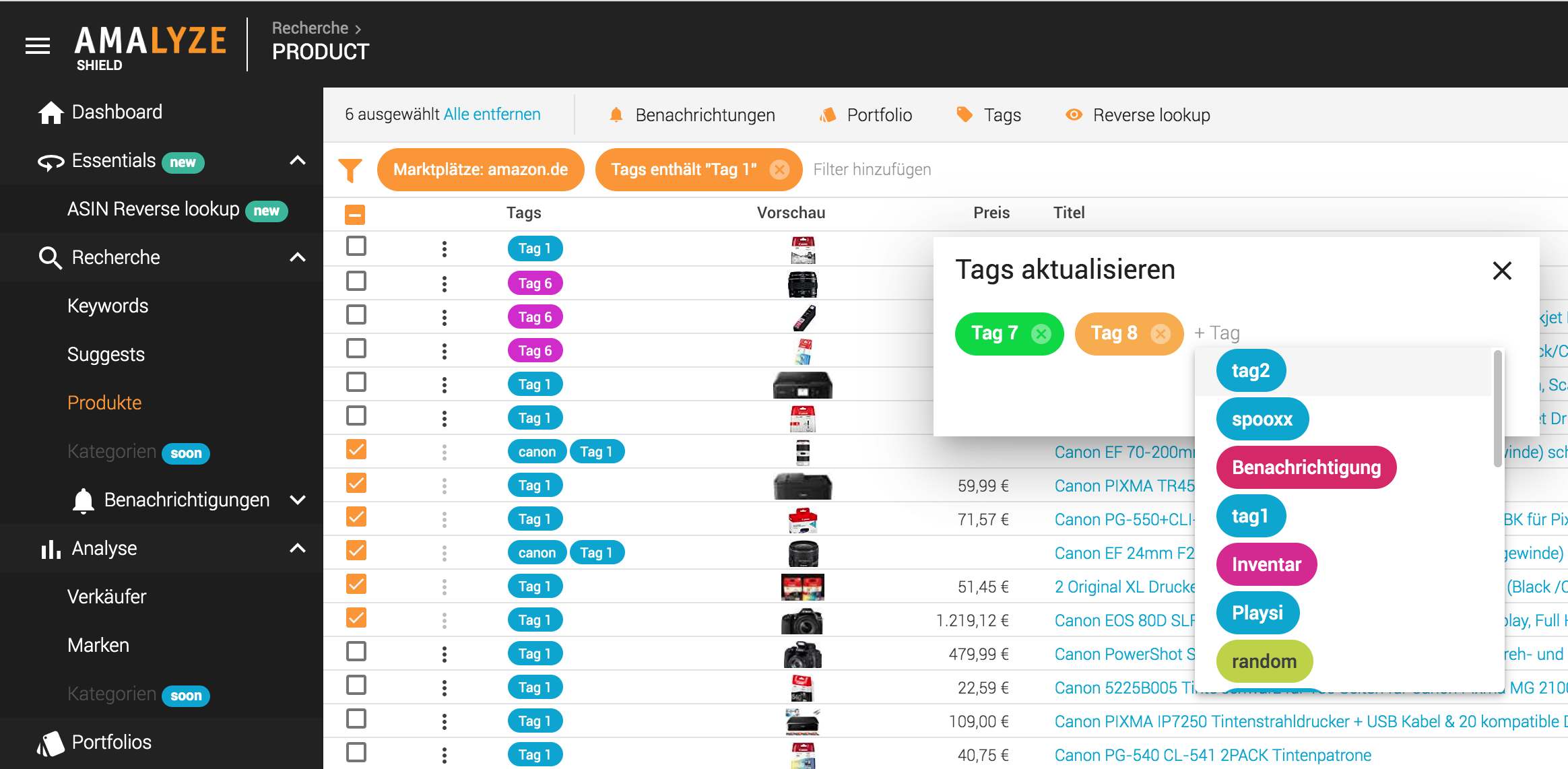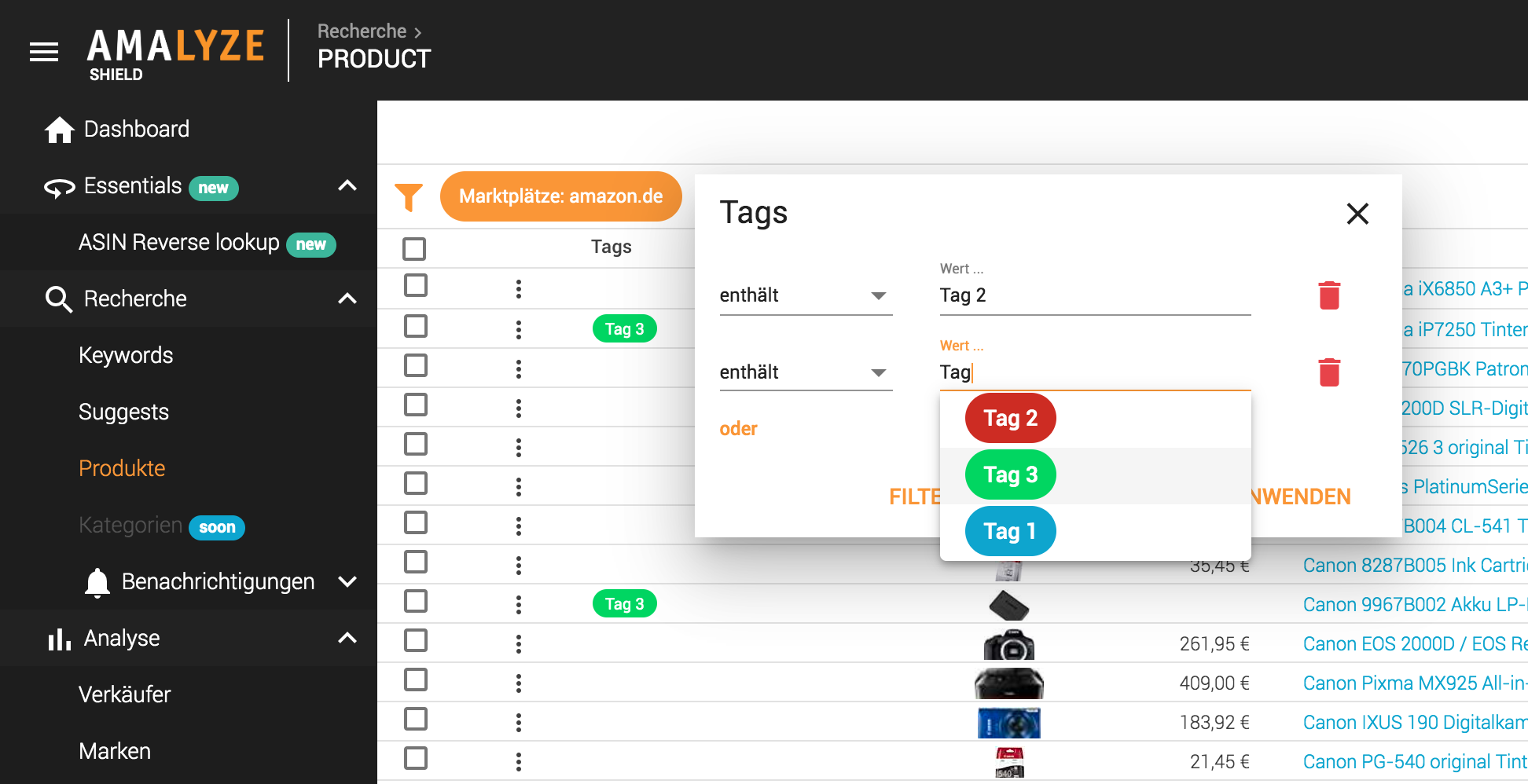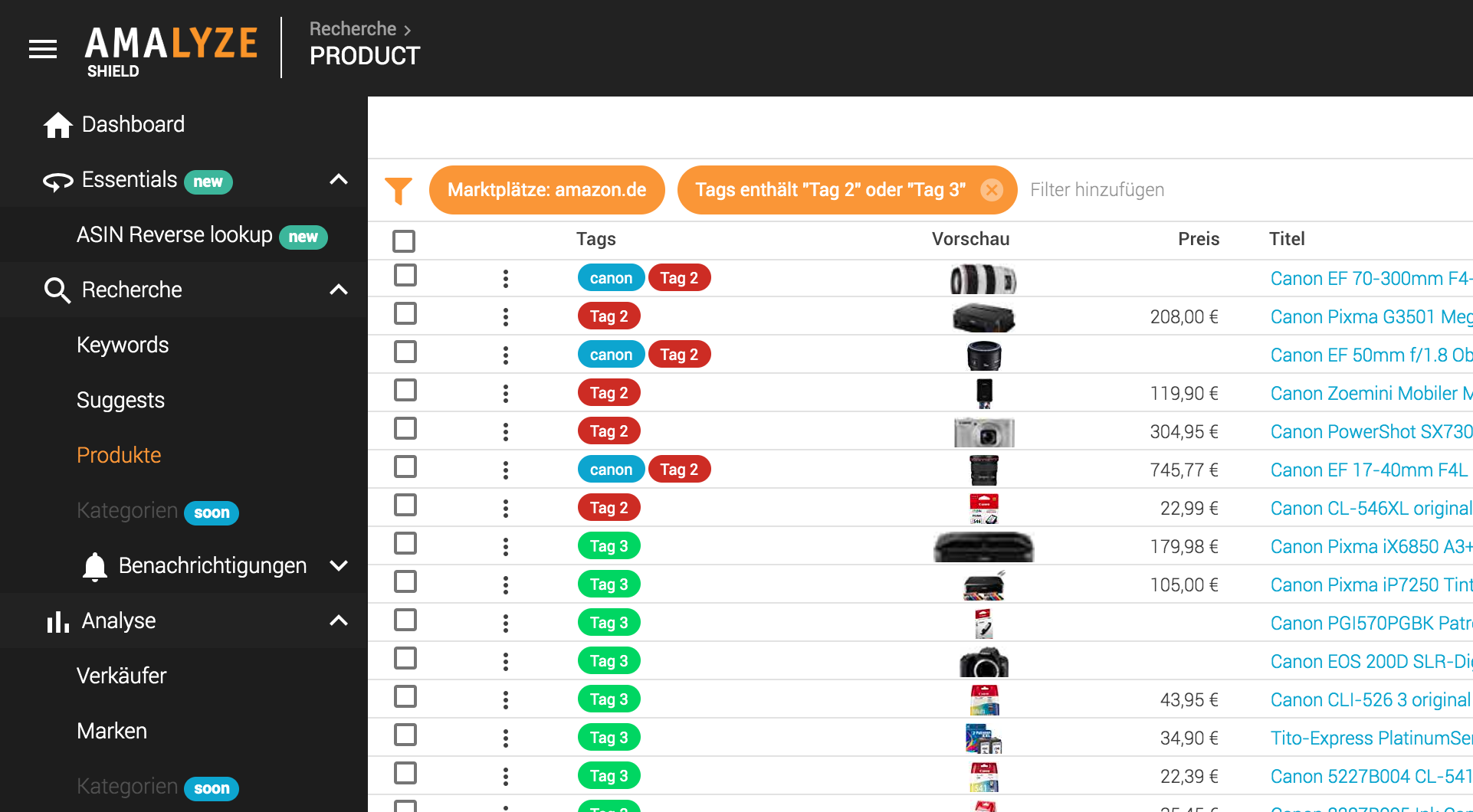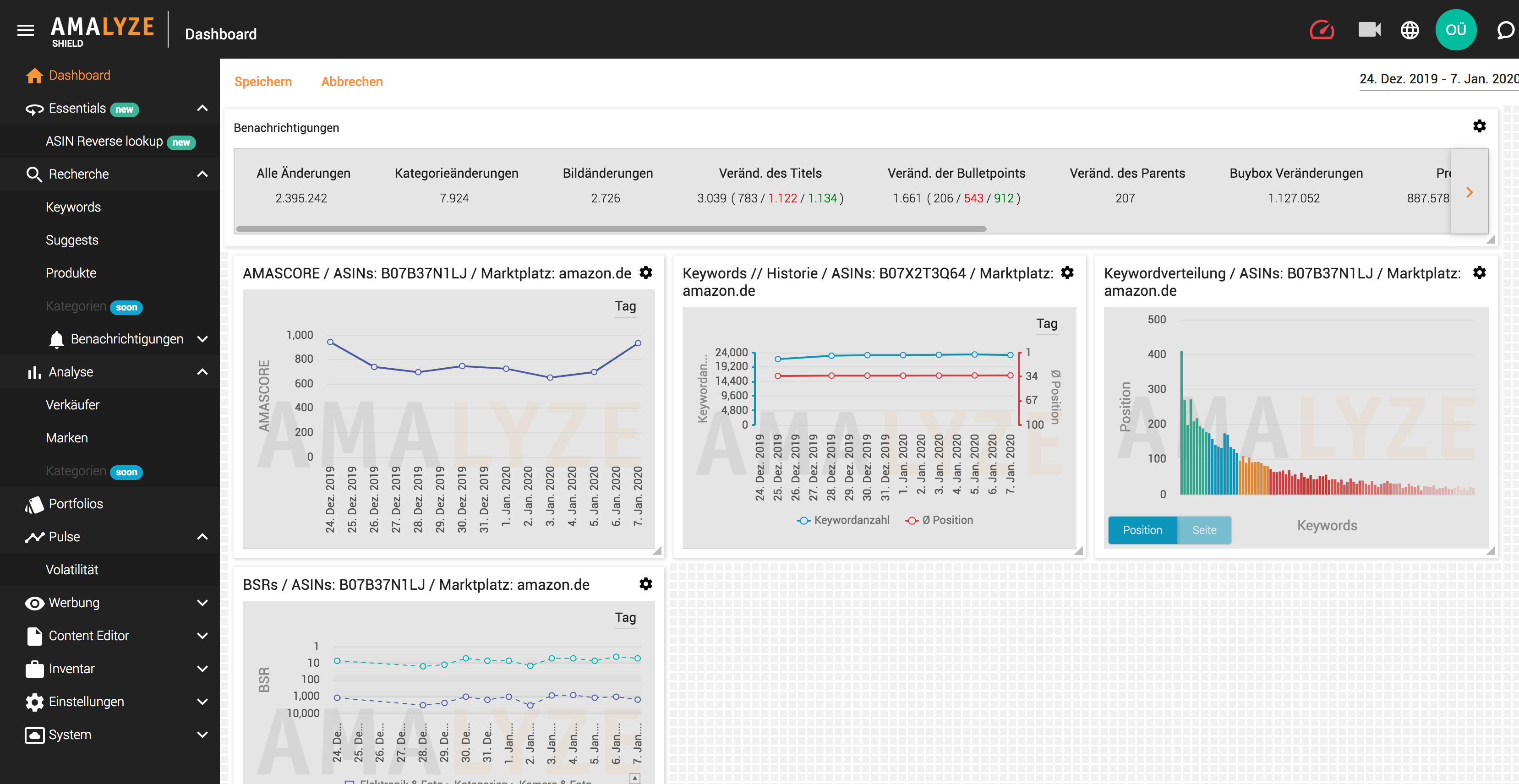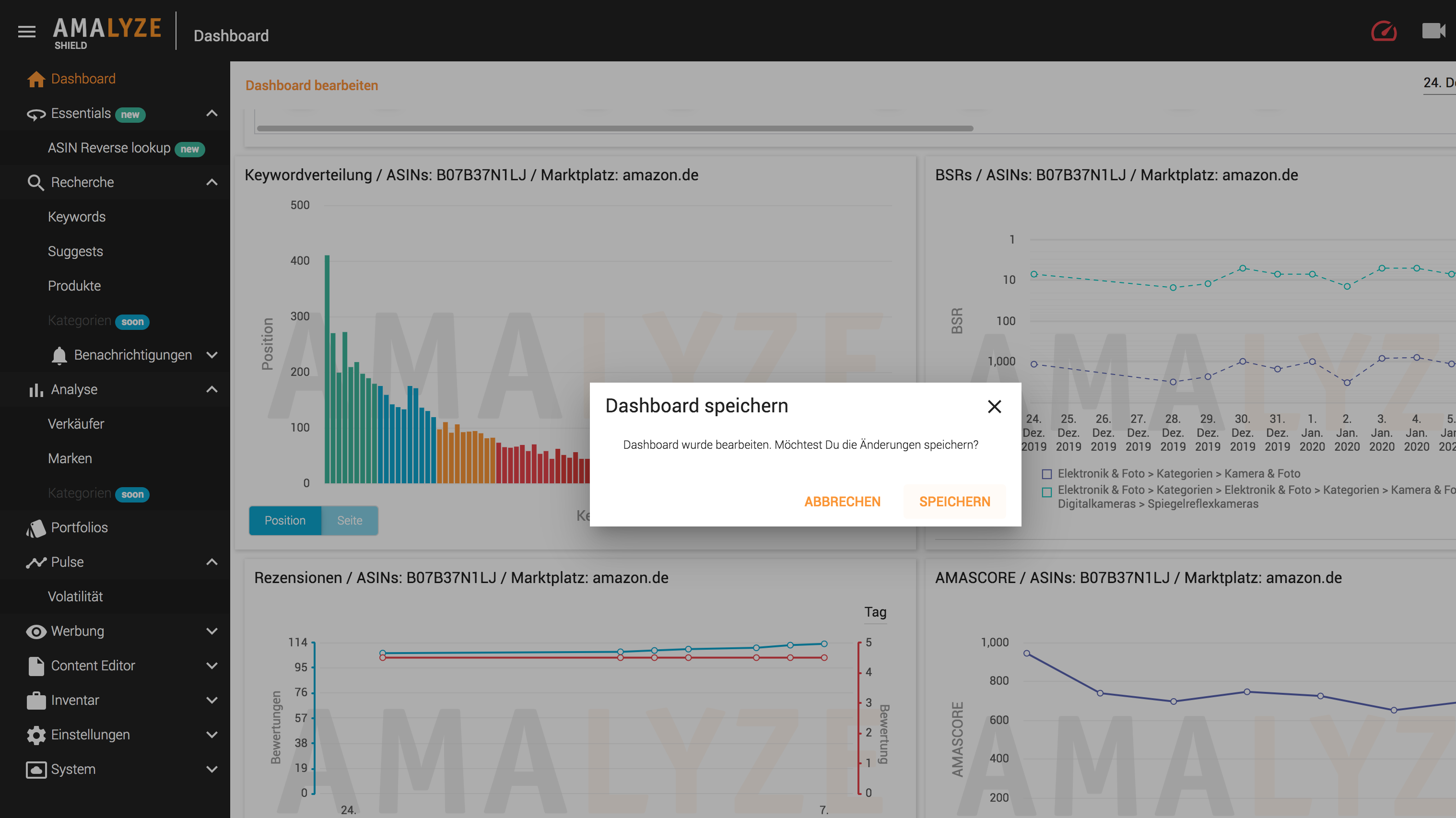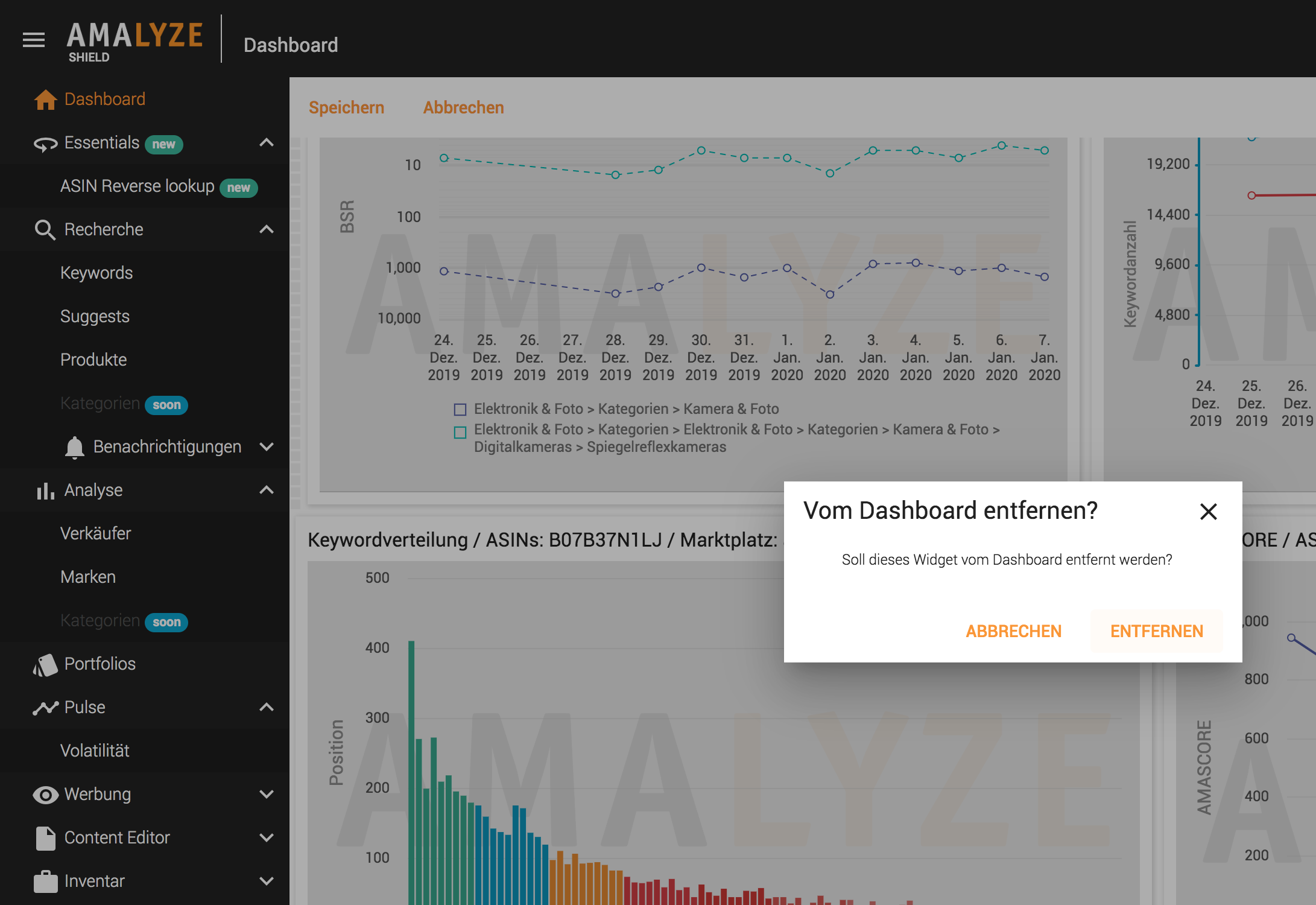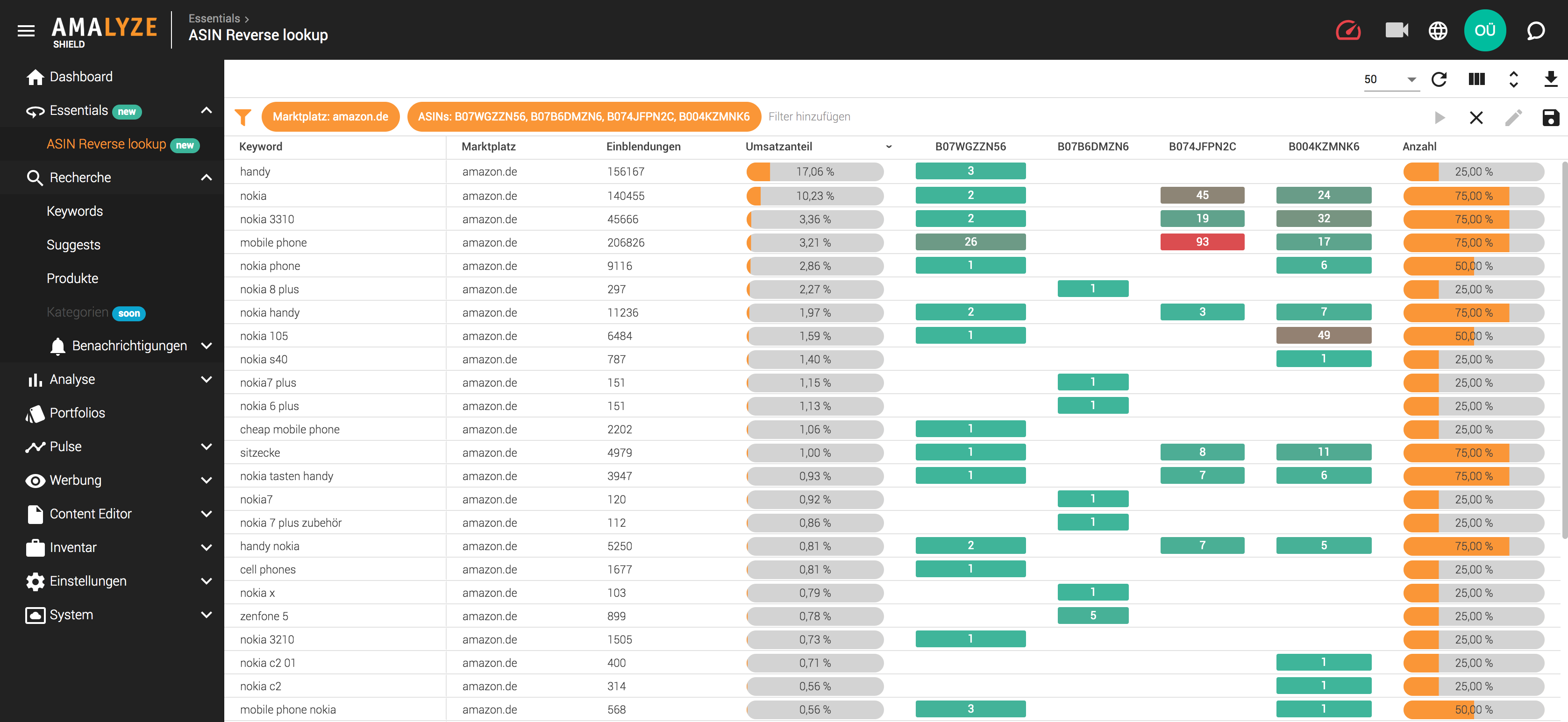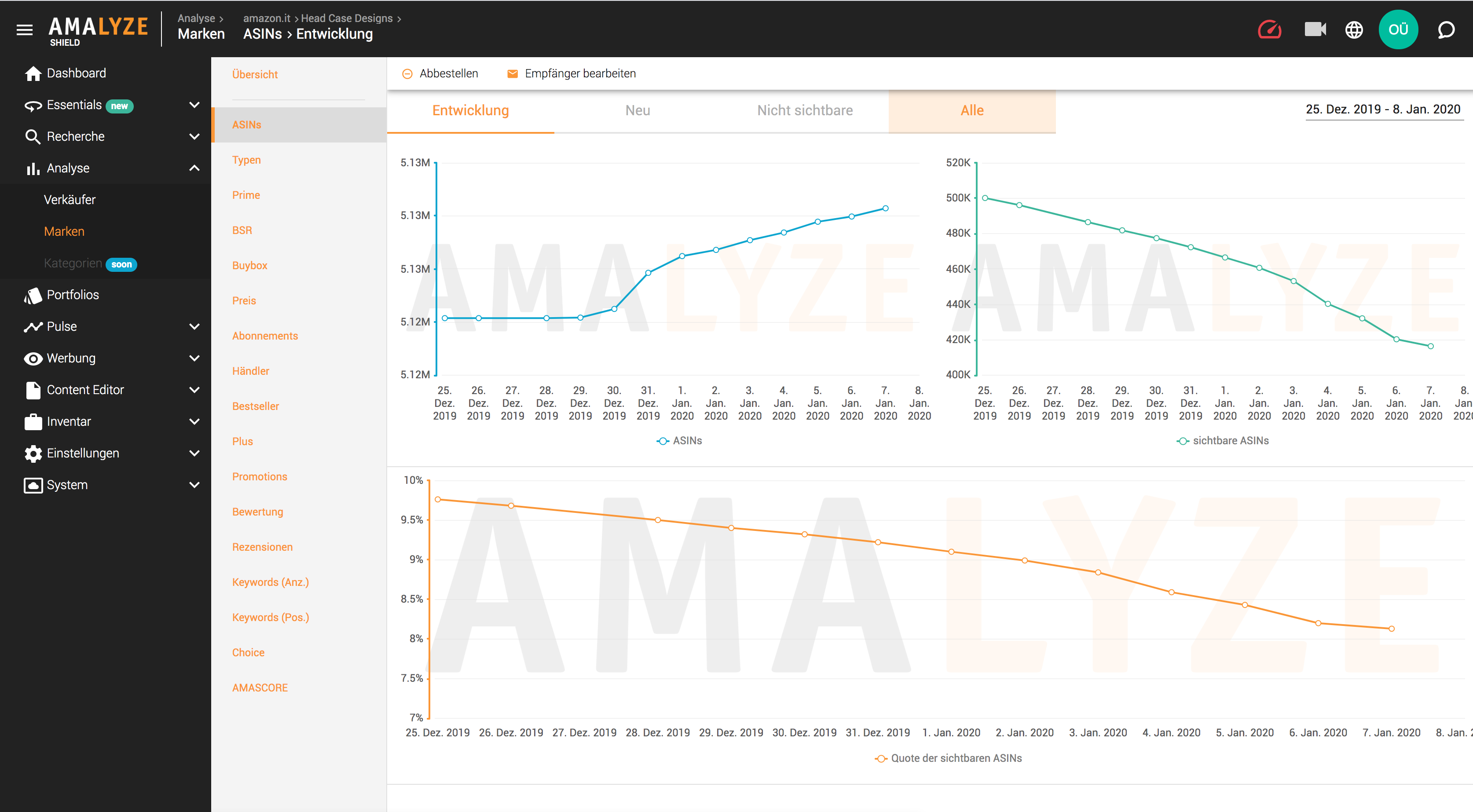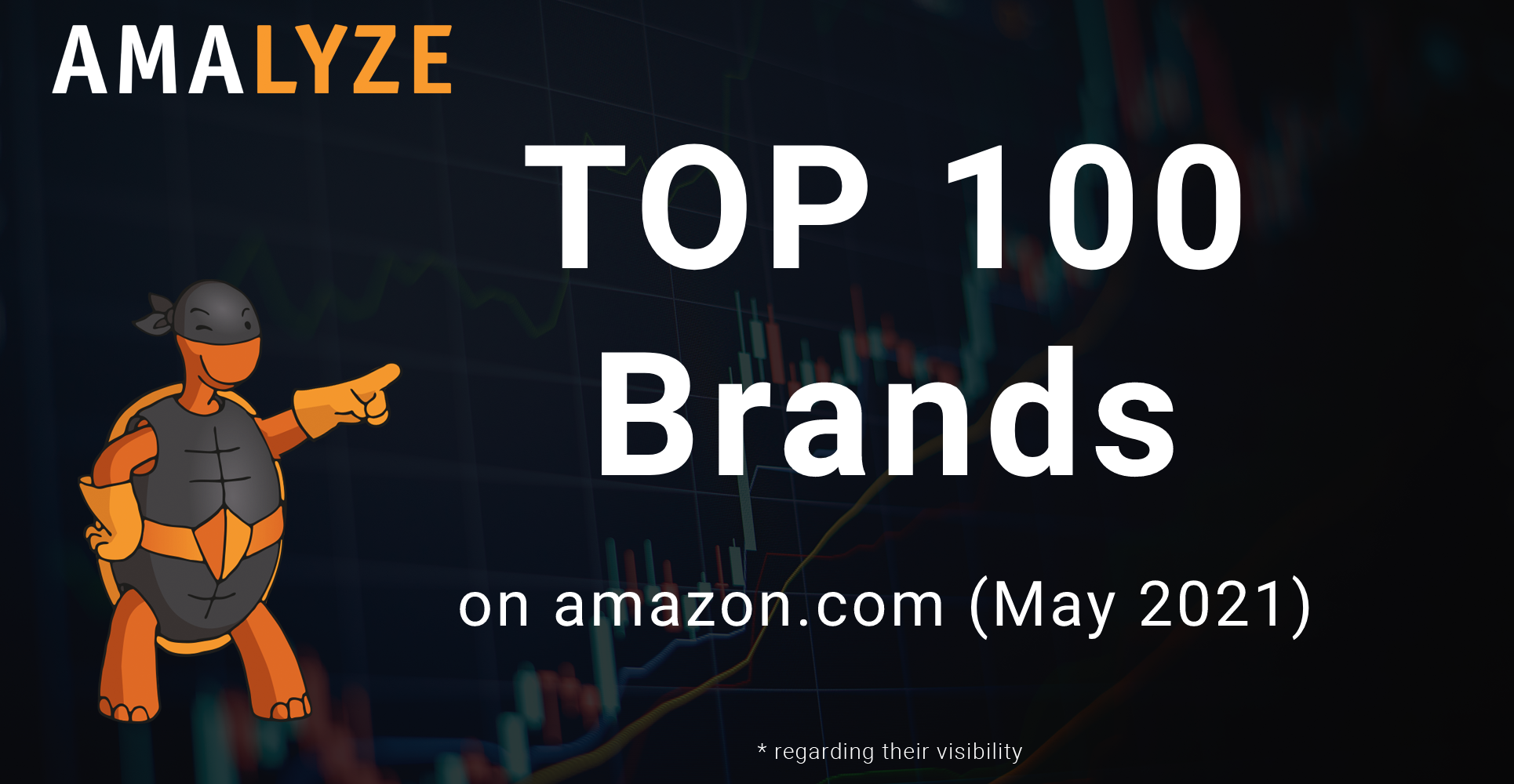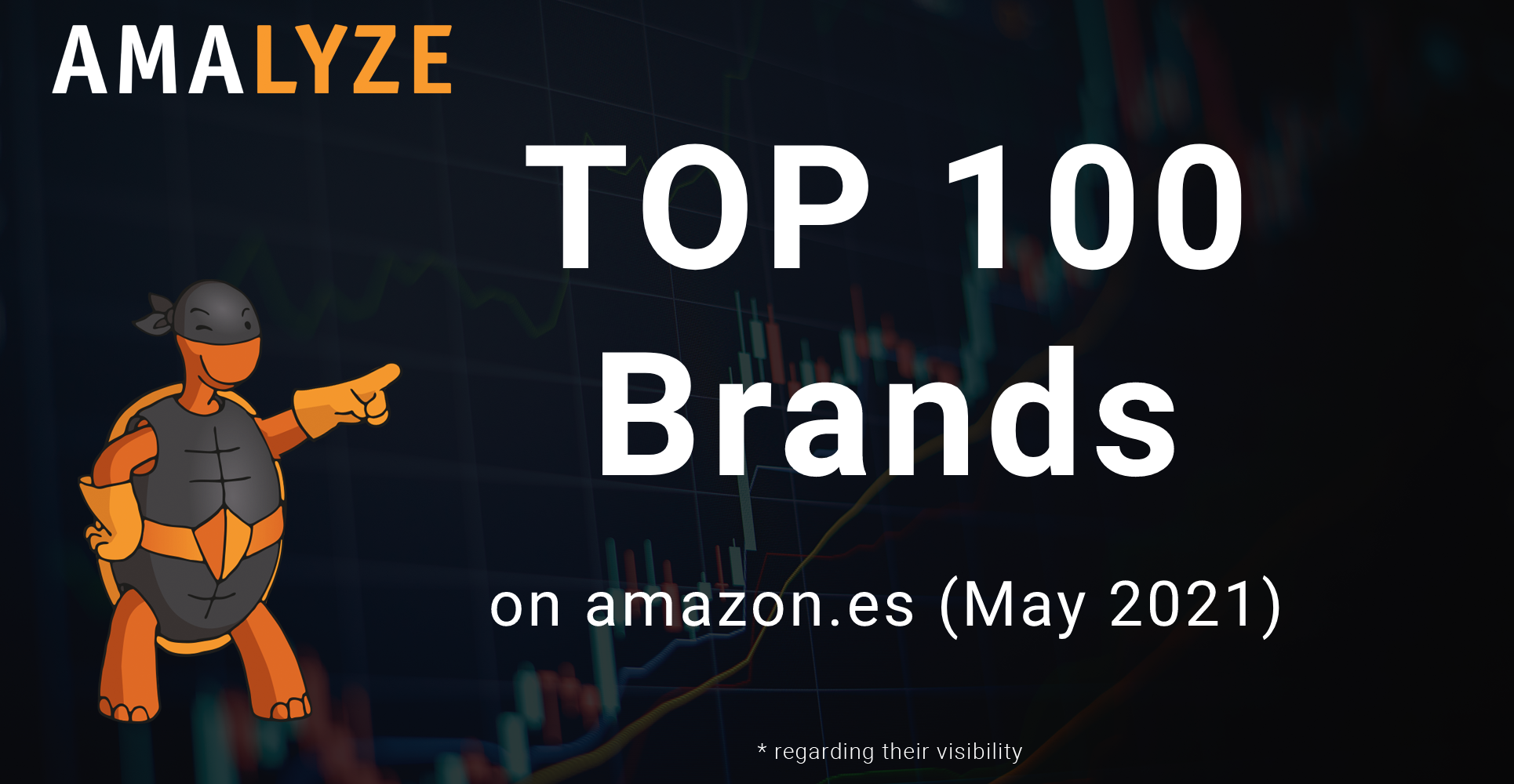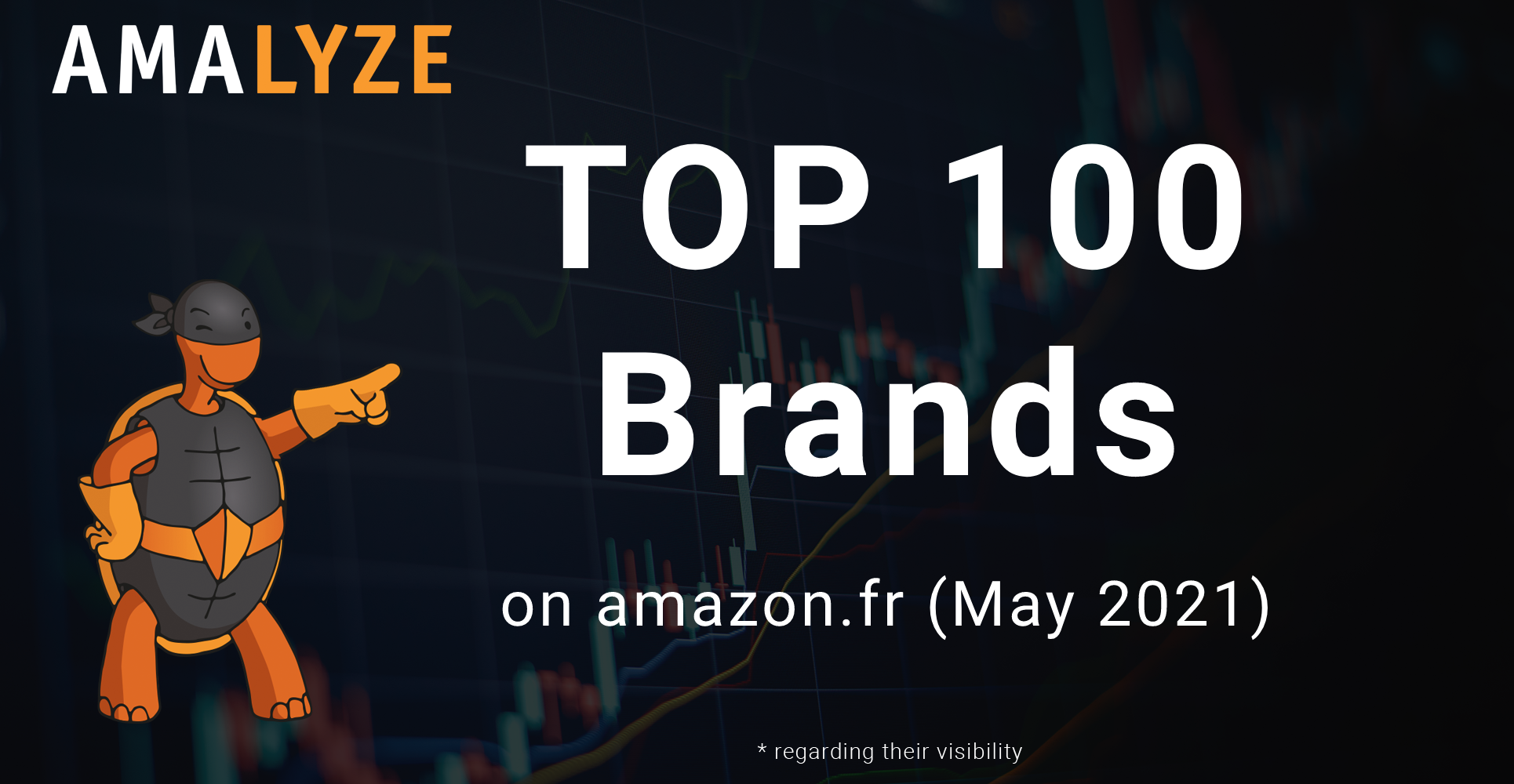General Information
With Shield 0.4.0, besides some bug fixes, more features will be released and existing features will be enhanced. Essentially these are:
- Research // Products // Tags
- Extended Dashboard
- Advanced ASIN Reverse Lookup
-
Advanced ASIN Reverse Lookup
As always, detailed information on the latest changes and enhancements is provided below.
Products // Tables // Actions / Tags
The action dropdown (three-point symbol) in the data tables of the Product Research, in the result tables for competitors and the variants within the ASIN detail view has been extended by the function of tags. Tags can also be created or edited in Shield in every ASIN detail view. Using this new function, products in Shield can now be labelled / marked (tagged) as desired, colour-coded and later displayed again using a filter.
Please note that tags are account related and not user related.
Tags can be assigned to Amazon products for individual data records, entire pages or the complete results of a table. Individual tags are created using the three-point symbol. Multiple tags can be assigned to each data record as usual using the checkboxes in the table row. If these are selected, the new tab “Tags” appears above the table in the action bar.
As previously available for the creation of notifications, it is also possible to select all records of the visible table page for the assignment of tags by selecting the checkbox in the table header. This allows up to 100 tags to be assigned in bulk at once.
In result tables with more than 100 datasets, you can scroll to the next pages to perform further bulk actions to create tags.
Multiple Assignment of Tags
Multiple tags can also be assigned to products. In this way, intersections of products or product groups can now be created very easily and displayed again individually by filtering.
As soon as a new tag is assigned or another tag is added, the input reacts from the first newly entered character for the tag label and provides a suggestion list of tags already assigned. This supports the workflow and prevents unnecessary multiple creation of tags. The upper and lower case of tags already assigned is taken into account. This means that both a tag “example” and a tag “example” can be created.
If the input does not refer to any previously assigned tag, the complete proposal list of all tags created so far is displayed.
Delete Tags
Deleting individual tags is simply possible by clicking on the respective tag. A dialog box will then open, showing all tags assigned to the product. By clicking on the cross symbol the tag is deleted. By clicking “APPLY” in the dialogue menu the deletion is saved.
Bulk processing for deleting tags is possible when multiple selections are made using the checkboxes in the table rows or by selecting the checkbox in the table headers. If all products are selected for tag deletion, editing must be done using the action tab “Tags” above the table and “Delete tags”.
Updating Tags
Tags can be replaced with other tags by updating. This process removes all tags previously set on a product and sets the tag(s) which are reassigned instead or selected by the user from the tag list (Suggest). With “APPLY” in the dialog menu the update becomes permanent.
Bulk processing for updating tags is possible if multiple selections are made using the checkboxes in the table rows or by selecting the checkbox in the table headers. Once all products for updating tags have been selected, editing must be done using the “Tags” action tab above the table and “Delete tags“.
Filtering by Tags
In order to display products that have been tagged again, a new table filter “Tags” has been added to the product search.
You can filter as usual using the operators “contains” (or “corresponds”) and “does not contain” (or “does not correspond”).
When filtering by tags, an OR combination (vertical direction) and an AND combination (horizontal direction) or any combination of AND and OR filters is also possible.
Tag filters can of course also be freely combined with all other filters of the product search and can be saved as a query via the diskette symbol.
Tagged products can be created as a portfolio or added to existing portfolios.
Extended Dashboard
With Shield Release 0.4.0, the functionality of the dashboard has been enhanced.
Up to now, it was possible to anchor the notification overview and the inventory overview on the dashboard.
The new dashboard now offers the possibility to place (development) charts from Shield, such as keyword distribution, keyword up and down, keyword development, BSR development, buybox & prices, AMASCORE, review development, search volume or pulse keyword volatility on the dashboard.
Charts that can be anchored to the dashboard are marked with the gear symbol in the upper right corner. A click on it opens the dialog box with which a chart can be anchored to the dashboard.
Dashboard Configuration
To configure the dashboard and change the position and size of charts, the dashboard must be released for editing. To do this, simply click on the “Edit Dashboard” dialog in the upper left corner of the dashboard.
Charts, as well as the overview widgets for notifications and inventory can now be moved like normal windows on a desktop. Using the lower right corner, you can change the size and width along the X and Y axis and zoom in or out of the charts.
When a chart is resized or moved around, the other elements on the dashboard react to the changes in size and position or fill in blank spaces on the dashboard. Positions of charts can be easily swapped or changed using drag and drop.
Once the dashboard is completely configured, the settings can be (re-)fixed by clicking “Save” and calling up the dialog menu in the upper left corner.
To remove charts, the dashboard must be unlocked as described above. Charts can then be removed from the dashboard using the dial in the upper right corner. Unsaved changes are lost when you exit the dashboard.
If the size of the charts is changed, they react to this and the display of the values or graphs is reloaded responsively and remains – up to a certain minimum size – well readable (depending on screen size and resolution).
All dashboards are user-related and only visible to the respective AMALYZE Shield user, i.e. not to other users in the same account.
Date Settings and Resolution
If the date setting in the upper right corner of the dashboard is changed, all charts or graphs placed on the dashboard react to the new input and load the values to be displayed from the requested start to the set end date.
The resolution of the charts/graphs by day, week, month, quarter or year is maintained when adding charts to the dashboard. This means that a chart added to the dashboard in the resolution of e.g. weeks will still retain the resolution “weeks”.
This cannot currently be changed on the dashboard and is therefore an important factor when planning the values to be displayed on the dashboard. Of course, this also affects the loading times when changing the global date setting via the dashboard.
Advanced ASIN Reverse Lookup
Previously, ASINs had to be added individually to the ASIN reverse lookup in the Essentials module for evaluation. Then the keywords, the Amazon Marketplace, the number of insertions, the percentage of turnover of the keywords (for the examined ASINs) and the number of ASINs ranking to the keyword (e.g.: One of two ASINs ranking to the examined keyword = number is 50%) were displayed.
In this view, however, it was not possible to determine which ASIN ranked to which examined keyword, which limited the workflow when viewing the keywords.
With Shield Release 0.4.0 this feature is now added at the request of our community.
Ranking Position per ASIN
The examined ASINs are now displayed as additional columns in the table and now show for each ASIN the last keyword ranking position(s) within the top 100 search results for the respective keyword that we determined! This way, a much better evaluation of the rankings and an even better comparison between competing or variant products is now possible.
It is still possible to evaluate up to 10 ASINs simultaneously in ASIN Reverse Lookup. To provide an even better indicator for the rankings for keywords, the top positions are displayed in pure green color and gradually change color from green to red down to the ranking position.
The download of the extended ASIN reverse lookup including the ranking positions per ASIN is now also possible.
New Dialog Menu for ASIN Reverse Lookup
To improve the workflow for an investigation of ASINs in reverse lookup, the tab “Reverse lookup” has been added to the dialog menu above the result tables in the product research, as well as result tables of competitors and variants for an ASIN.
Thus, several ASINs can now be selected simultaneously using the checkboxes in front of the data set rows, and then inserted together in the reverse lookup for an analysis.
Individual ASINs can be transferred to the reverse lookup via the action drop-down menu (three-point symbol).
All ASINs in Analyses and Portfolios
Until now it was not possible to display all ASINs in a single result table with all filters in the Brand Analyses, Dealer Analyses or Portfolios.
Also at the request of our community this feature will be added as of Shield Release 0.4.0.
To view this table, click on an active portfolio or a subscribed analysis, then on the tab “ASINs” in the vertical navigation and then on the tab “All” in the horizontal navigation. All ASINs of the portfolio or analysis are displayed.
Here, as usual from the product research, further filters can be set, e.g. according to number of keywords, number of reviews, etc. and these can also be combined with each other.